This is a sample post. You can edit or delete it here (Si apre in una nuova finestra). But first, we'll show you how to format a post, add images and other media, publish your post and send it as an email.
Step 1: Format your text
In the beginning was the word. Write or paste your text. To format, highlight some text and click the "A" icon at the bottom left. There you’ll find a range of formatting options:
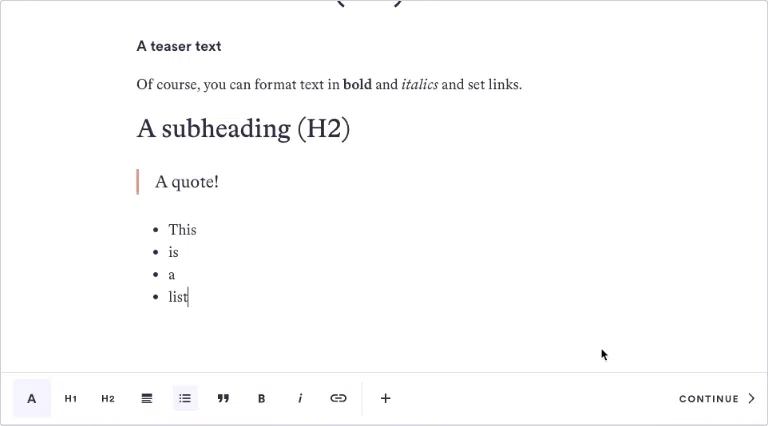
Step 2: Add images and media
Add an image: Move the cursor to where you want the image to appear and click the "+" icon at the bottom. Then click on the image icon and select a file.

Add an audio recording, like a podcast episode or interview snippets: Move the cursor to where you want the audio player to appear for the recording and click the "+" icon at the bottom. Then click the microphone icon and select a .mp3 or .m4a file.
Add a video: Move the cursor to where you want the video to appear and click the "+" icon at the bottom of the window. Then click on the "</>" icon and paste a URL, for example from YouTube.
https://youtu.be/ZbZSe6N_BXs (Si apre in una nuova finestra)Add a tweet: Move the cursor to where you want the tweet to appear and click the "+" icon at the bottom of the window. Then click on the "</>" icon and paste a Twitter URL.
https://twitter.com/BarackObama/status/896523232098078720 (Si apre in una nuova finestra)Add other media: You can also embed hundreds of other media (Si apre in una nuova finestra) in your post, for example, Spotify (for music), Typeform (for polls), or just a teaser for any other web page. To do this, move your cursor to where you want the embed to appear and click the "+" icon at the bottom. Then click on the "</>" icon and paste the URL.
https://open.spotify.com/track/2ZFXhQDfyv1KpE2FNCWU4T?si=VFP-LlvKTGmI98X9qDKnOg (Si apre in una nuova finestra)Please note: Only YouTube and Twitter embeds will also appear in the email version of your post. All other media will appear in emails as bordered links.
Add a horizontal line: Move the cursor to where you want the separator line to appear and click the "+" icon at the bottom of the window. Then click on the "-" symbol.
Pro tips: There's an easier way.
Instead of using the "+" symbol, you can copy and paste any link to a video, image, or URL directly into the text. The Steady editor will automatically turn it into an embed.
You can drag and drop image or audio files from your computer directly from the file manager into the text. Try it out!
Step 3: Publish and send your post
Once you're happy with your post, you have the chance to make some important adjustments before publishing. To do this, click on "next" in the bottom right-hand corner.
Specify whether everyone can read the post or only your paying members.
Choose to send the article as a newsletter and send yourself a test email first.
Specify when the post will be published.
Edit the teaser that will appear on your Steady page and social media.
You can always find a copy of these instructions later in the Steady Help section, along with further guidance.